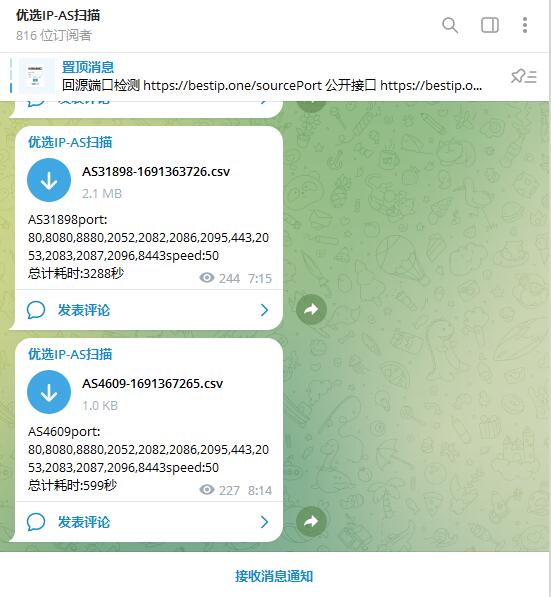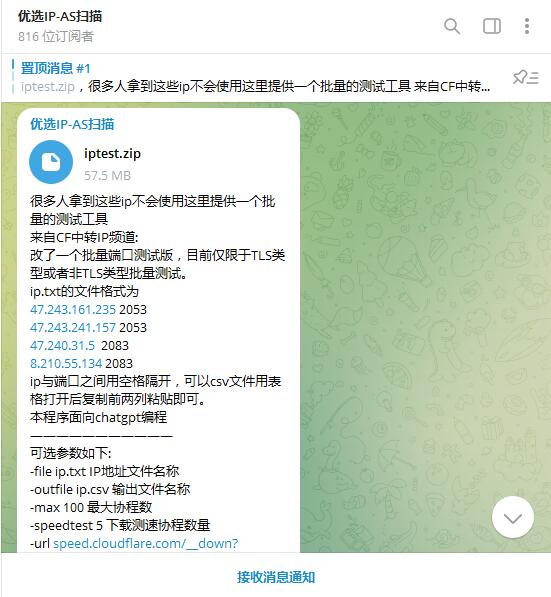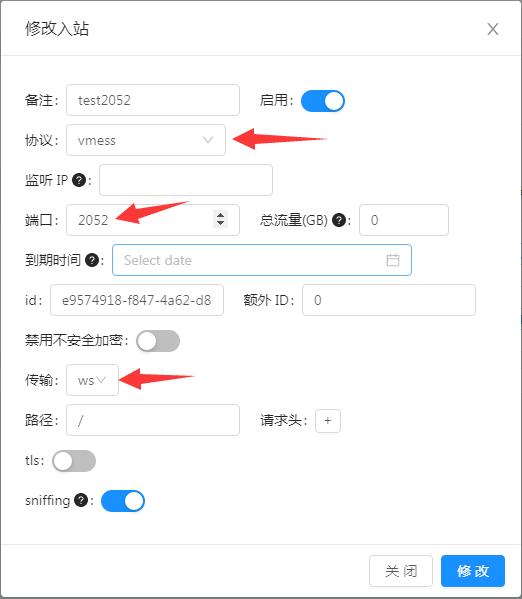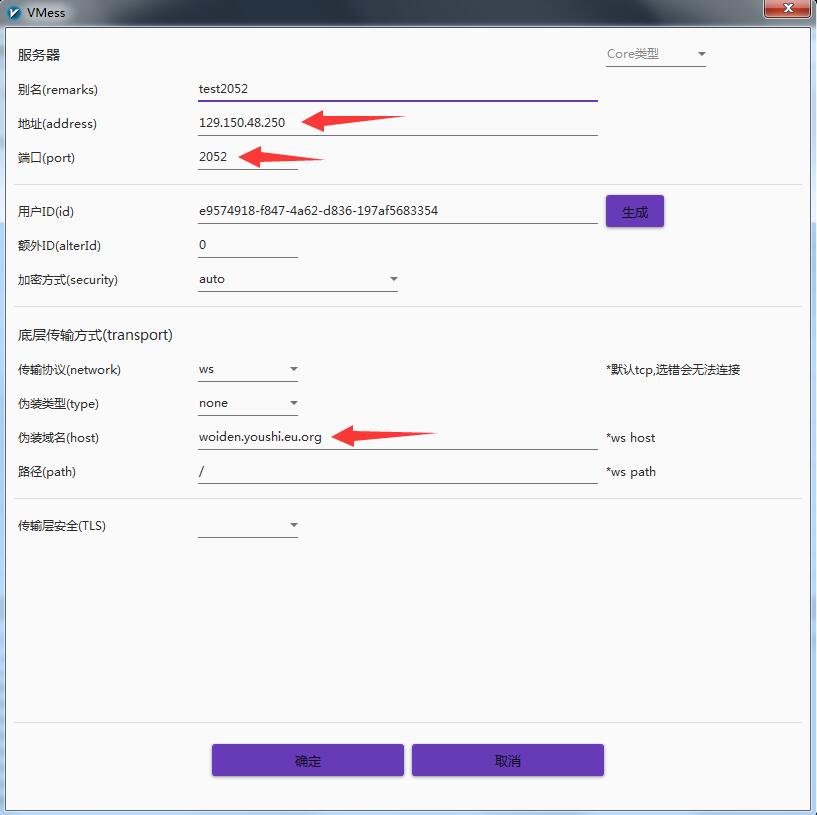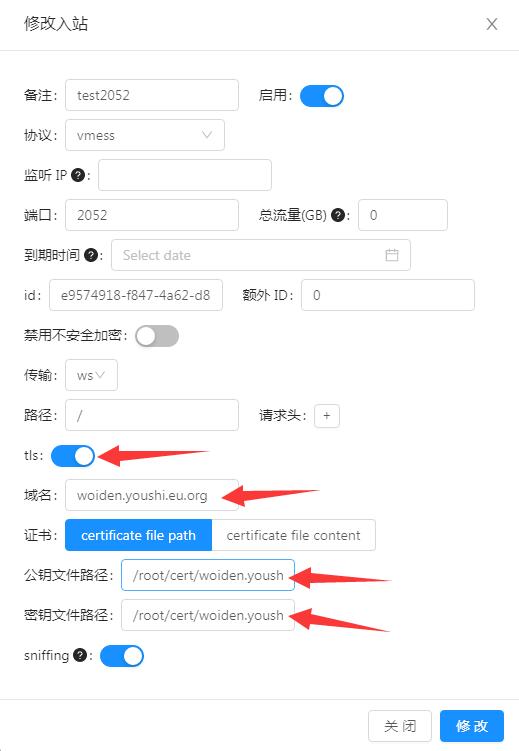2023-8-16使用一键虚拟化项目实现VPS批量生成NAT小鸡(2)LXD-LXC虚拟化服务器
本文全程视频演示:https://youtu.be/FjtTnfmVtAs
请帮忙订阅我的油管频道:https://youtube.com/@youshiwanjia
致谢一键虚拟化项目:https://virt.spiritlhl.net/
有三种方式:
(1)、PVE-可开设KVM虚拟化的虚拟机、LXC虚拟化的容器;
(2)、LXD-可开设LXC虚拟化的容器;
(3)、可开设Docker虚拟化的容器。
本次使用LXD--LXC虚拟化的容器。
1、准备工作:
按LXD推荐重置VPS为干净的Ubuntu20.04版本系统,硬件要求:至少512M内存10G硬盘,本次测试使用VPS配置为4核/6G内存/50G硬盘,满足要求。
可先开启VPS服务器的BBR加速:
bash <(curl -Lso- https://git.io/kernel.sh)
执行本命令检测母鸡是否符合要求:
bash <(wget -qO- --no-check-certificate https://raw.githubusercontent.com/spiritLHLS/lxd/main/scripts/pre_check.sh)
2、LXD主体安装:
系统更新+关闭防火墙
apt update
apt install curl wget sudo dos2unix ufw jq -y
ufw disable
一键脚本安装LXD主体
curl -L https://raw.githubusercontent.com/spiritLHLS/lxd/main/scripts/lxdinstall.sh -o lxdinstall.sh && chmod +x lxdinstall.sh && bash lxdinstall.sh
虚拟内存推荐为实际内存大小的2倍,以兆为单位,本机我设置为621024=12288
存储池为所有小鸡硬盘总和,推荐为剩余空间减去虚拟内存大小的百分之95,我这边保守设置为30G
3、自定义批量生成NAT小鸡:
curl -L https://github.com/spiritLHLS/lxd/raw/main/scripts/add_more.sh -o add_more.sh && chmod +x add_more.sh && bash add_more.sh
可设置小鸡总数量30台,每台小鸡内存大小128MB,每台小鸡硬盘大小1GB,限制下载及上传网络带宽大小随意……
生成过程有点缓慢,30台小鸡总共花了大约一个半小时才完成。
开完小鸡后,具体信息会生成在当前目录下的log文件中,如果想要查看,只需在当前目录执行以下命令打印log文件即可:
cat log
4、其他自定义配置
屏蔽容易被滥用的端口的出入流量以屏蔽端口和屏蔽滥用工具包
(非必须,该脚本仅仅是为了防止容器滥用方便,不装的也没问题)
curl -L https://raw.githubusercontent.com/spiritLHLS/lxd/main/scripts/rules.sh -o rules.sh && chmod +x rules.sh && bash rules.sh
一键安装母鸡可视化操作的面板
(非必须,该面板只是为了方便可视化操作,没有也没问题)
lxc config set core.https_address [::]
lxc config set core.trust_password some-secret-string
snap install lxdmosaic
安装完毕后打开母鸡IP地址,按照提示设置admin的密码,其他一路默认就能使用面板了
自动配置IPV6地址
(非必须,不使用的也没问题)
该脚本仅适用于母鸡有给IPV6子网且是/64的,且母鸡绑定了子网的第一个IP做母鸡的IPV6地址或IPV6的gateway
自动为LXD创建的LXC容器配置IPV6地址
curl -L https://raw.githubusercontent.com/spiritLHLS/lxd/main/scripts/build_ipv6_network.sh -o build_ipv6_network.sh && chmod +x build_ipv6_network.sh
下载脚本后执行下面命令为每台小鸡分配独立的IPV6地址:
bash build_ipv6_network.sh 容器名称