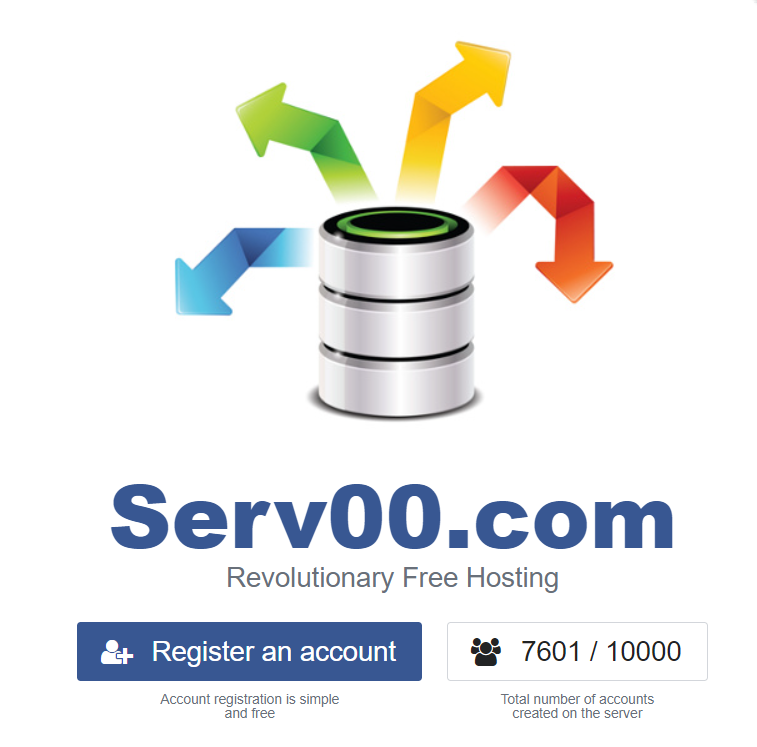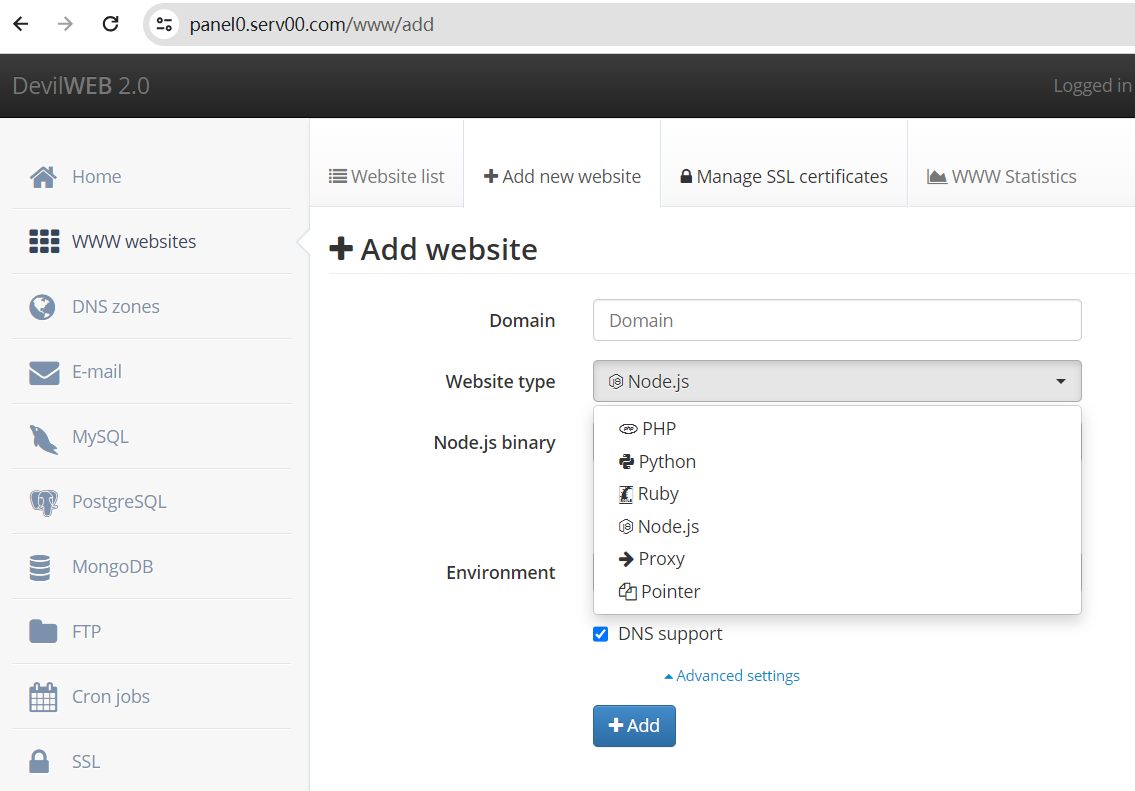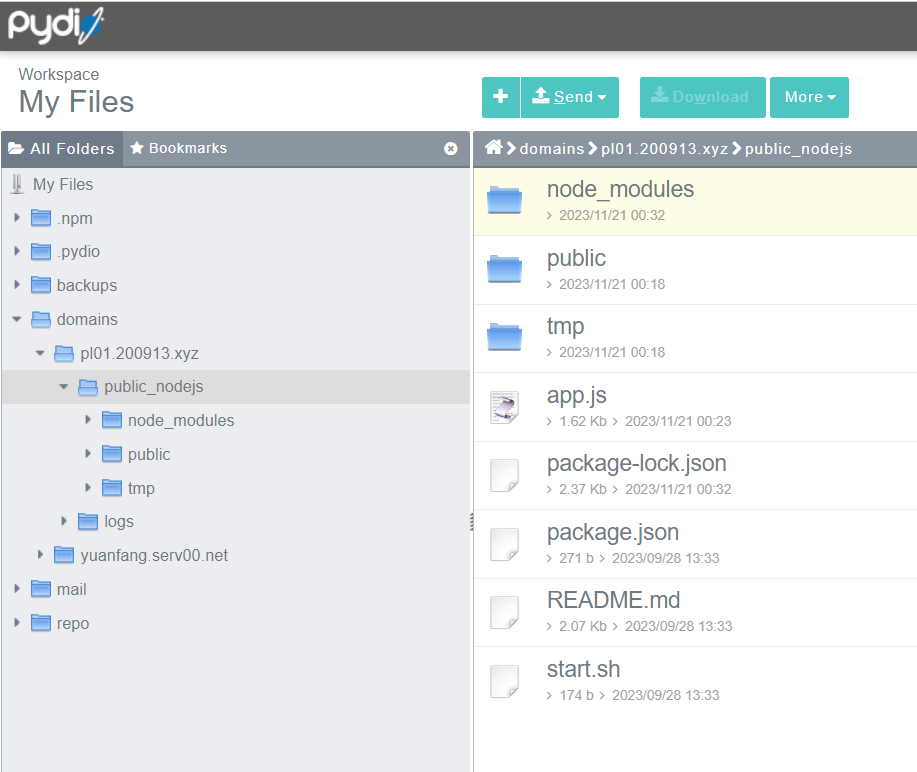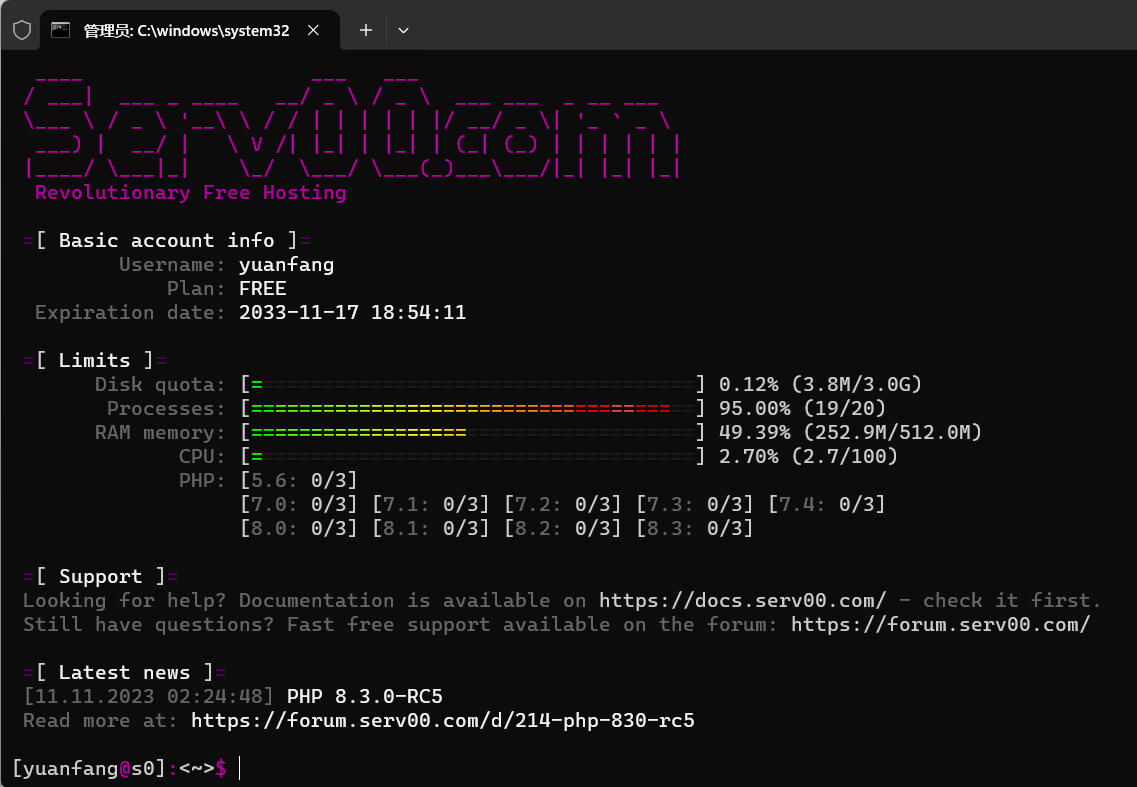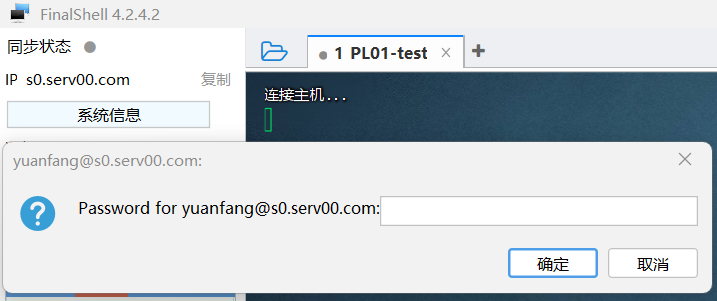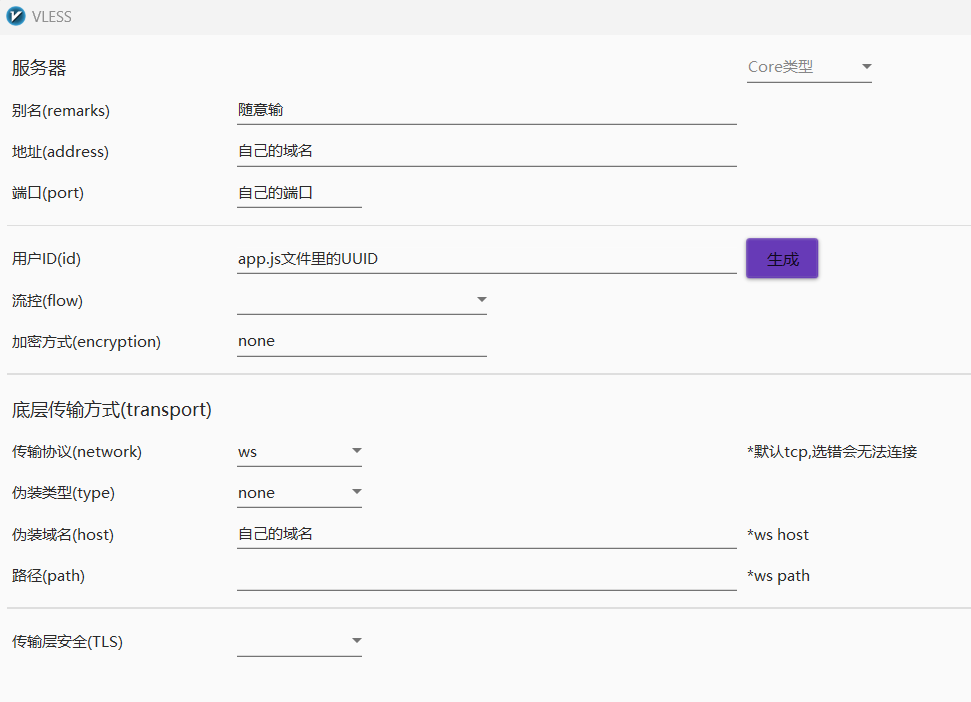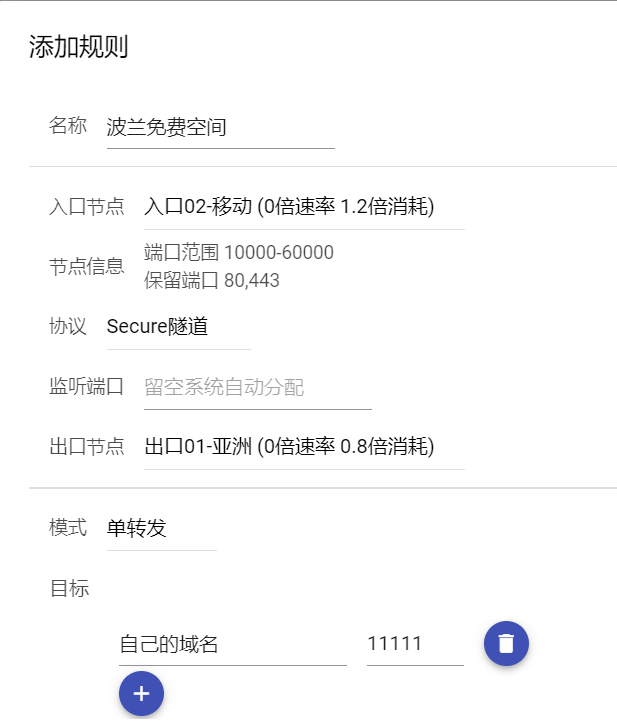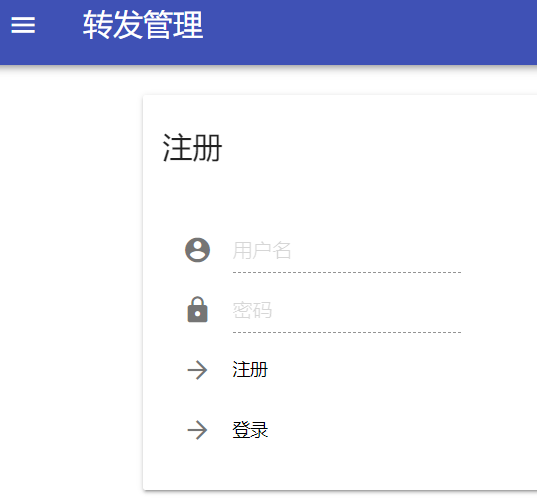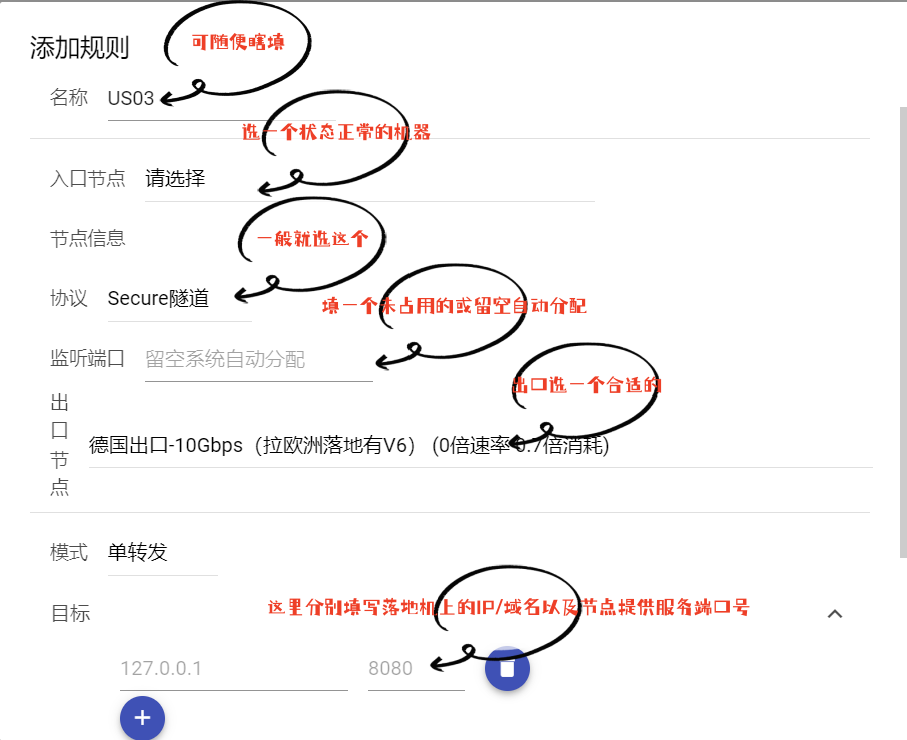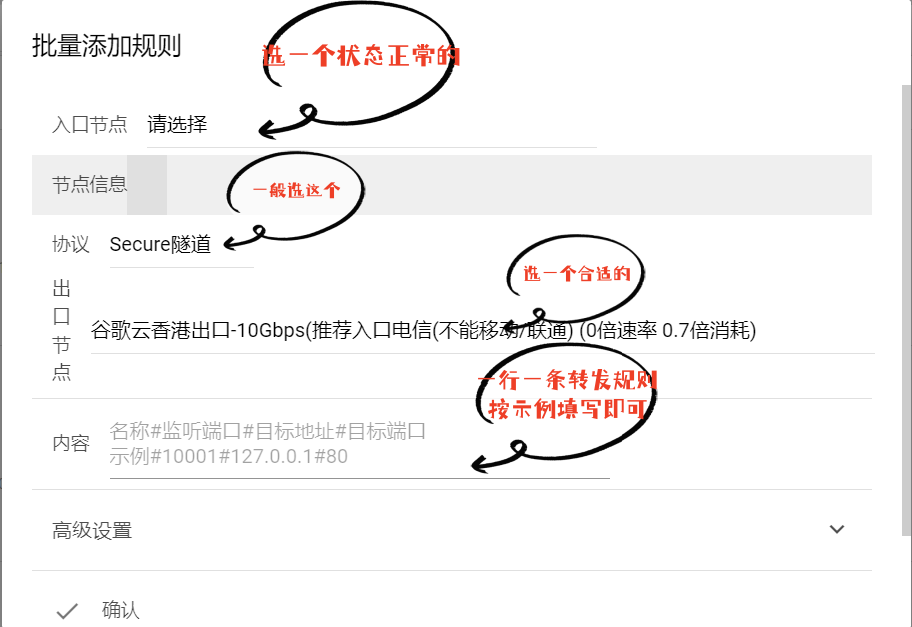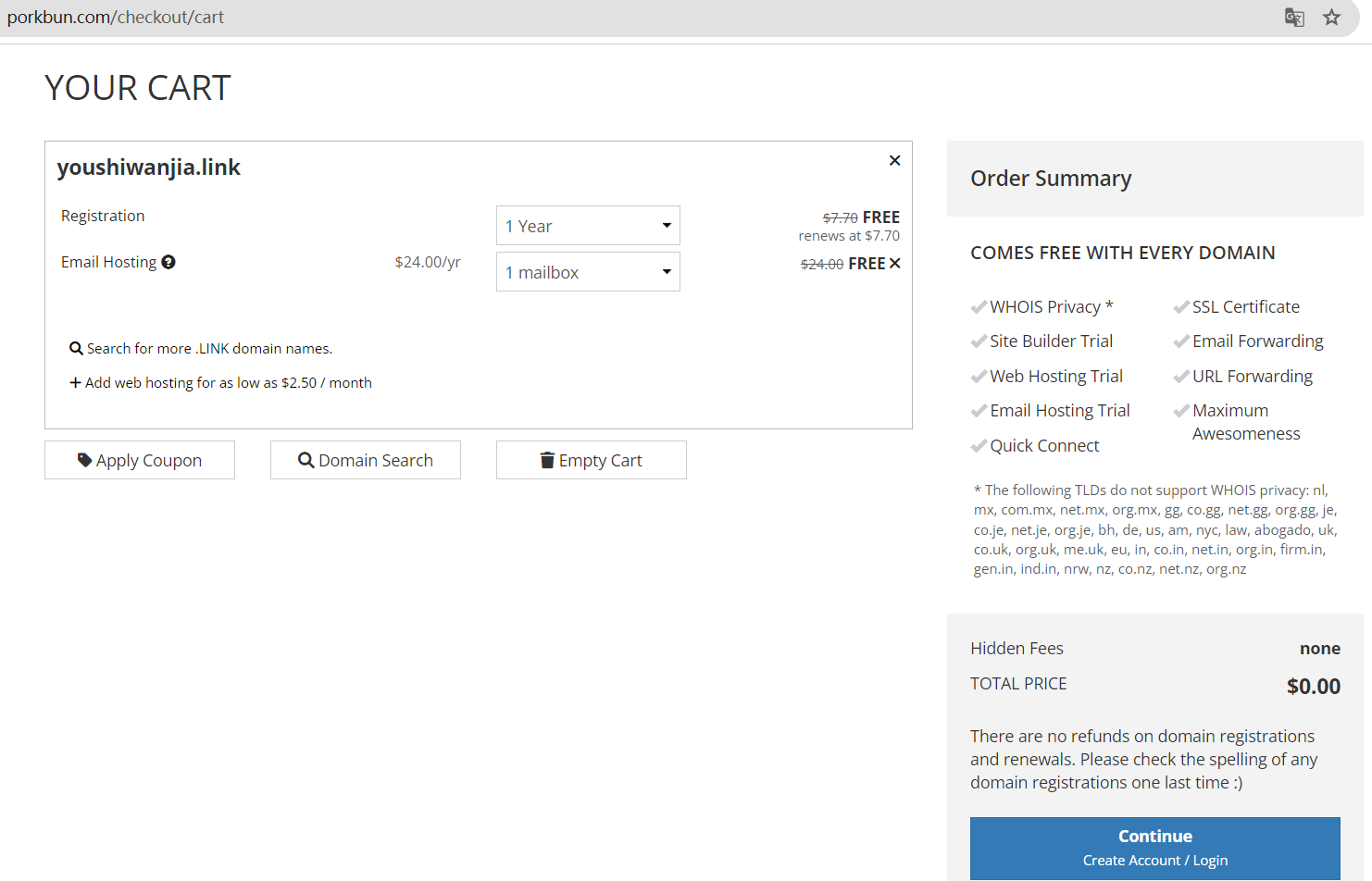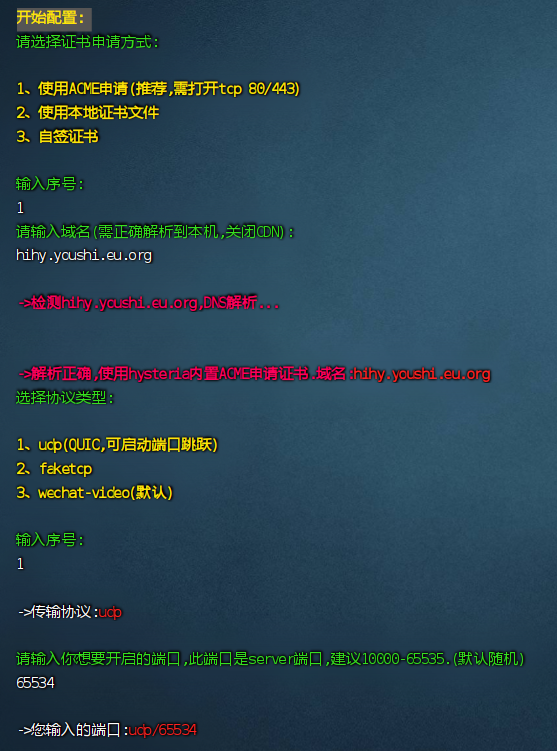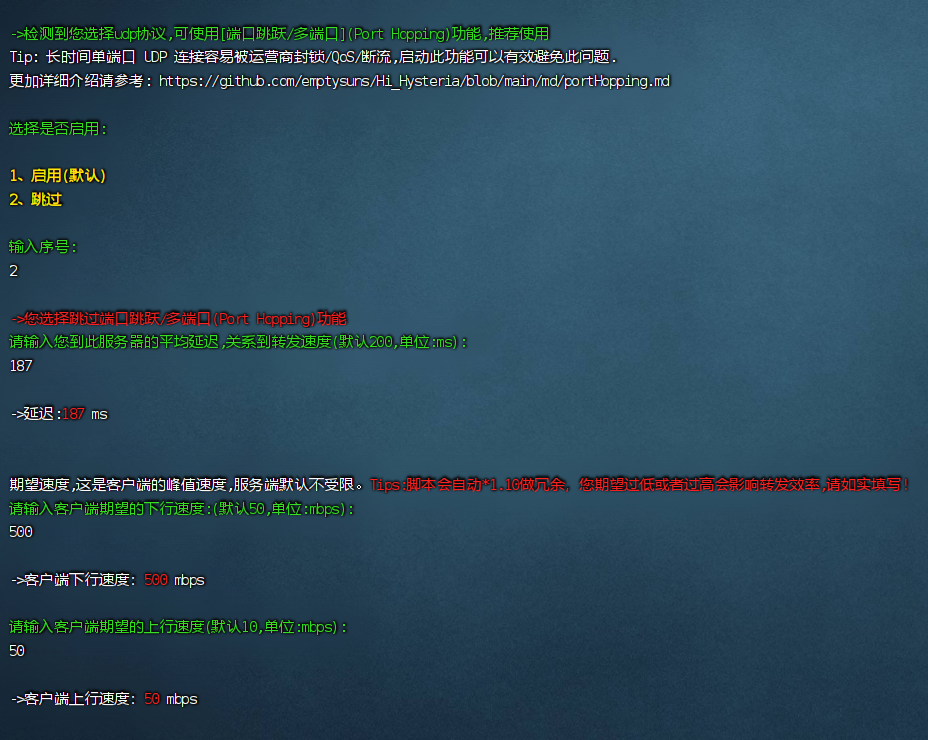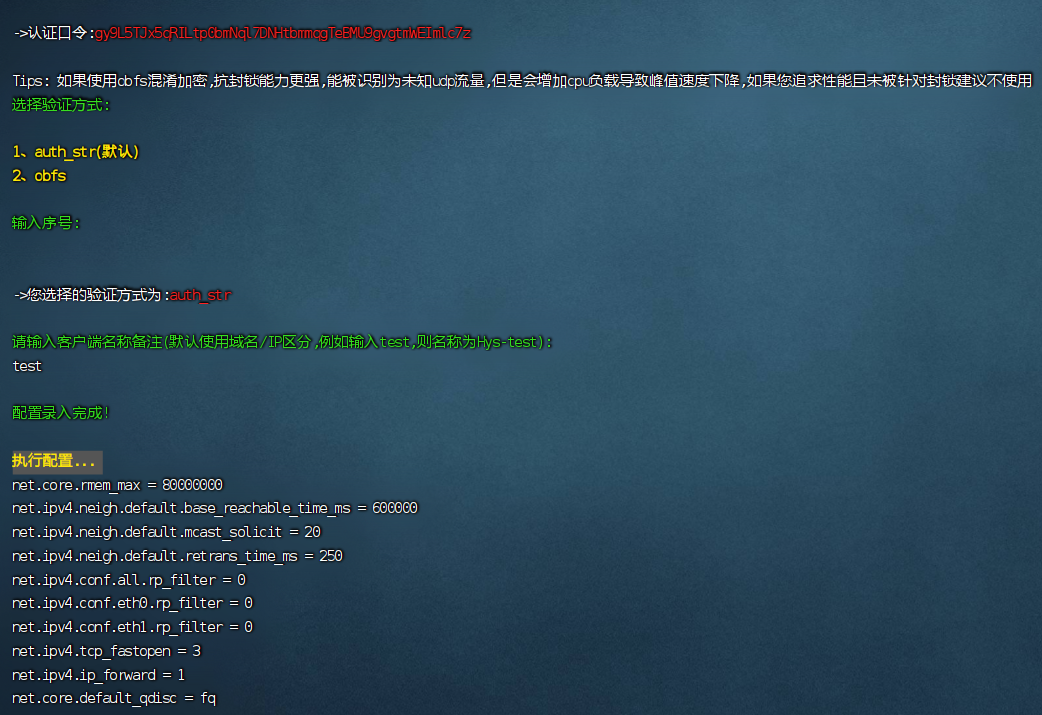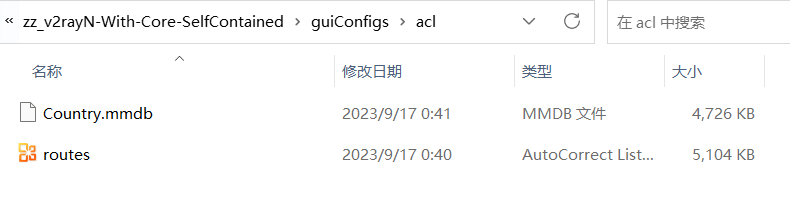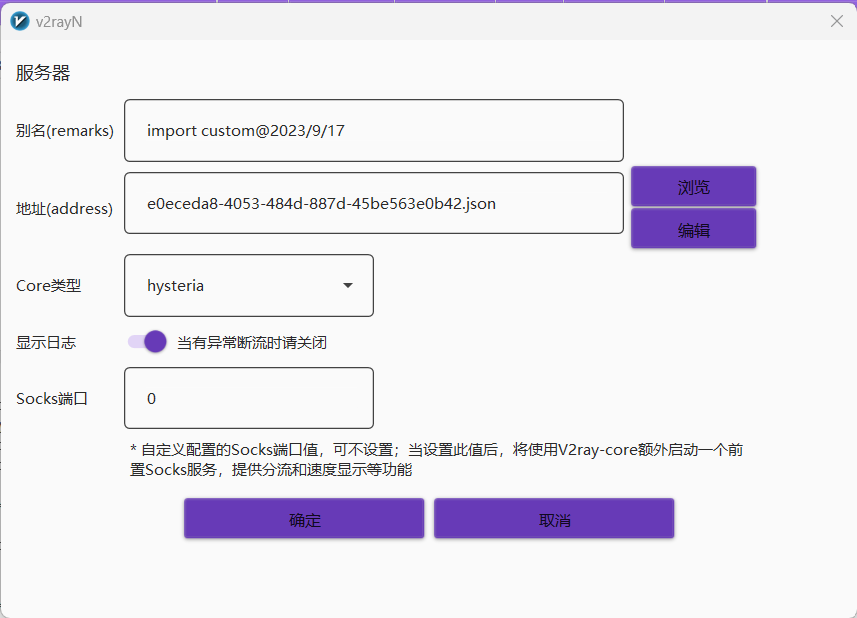2023-11-24说下用过两家越南VPS的测试以及个人主观感受,不吹不黑,客观描述
本文全程视频演示:https://youtu.be/KA4uWbOx-g8
请帮忙订阅我的油管频道:https://youtube.com/@youshiwanjia
以及TG通知频道:https://t.me/wanjia321
越南VPS商家网站:
不带推广链接:https://cloud.fuzzypn.me/
带推广的链接:https://cloud.fuzzypn.me/aff.php?aff=40
已经看过其他人专业评测过此商家的机器,我也简单测试了一下,想到以前自己购买使用过另一个越南商家的VPS一年放弃续费,有点个人主观感受分享,可能是点补充。
先说说放弃的另一商家的越南VPS,买时价格很便宜,1核心1G内存20G硬盘100Mbps带宽不限流量,一年原价应该是108万越南盾找商家TG要优惠码五折半价54万越南盾合人民币才一百多不到两百,用了几个月移动宽带直连延迟很低,但后来莫名其妙就绕美了只得加中转坚持使用几个月放弃了。
本次测试的这家VPS有最低的人民币7元一个月,但流量只有512G,而且是纯IPV6无IPV4地址,本地无IPV6的话可加中转当落地使用。
我用的测试机是HCM-standard这款70元一个月,配置:1核心1G内存20G硬盘一个独立IPV4地址,页面上写了也有1个IPV6地址但我不需要所以没具体研究如何启用,带宽测试显示应该是上下行都在500Mbps的样子,不限流量,脚本测出的服务器流媒体解锁不太准,官网页面写了支持奈飞、tiktok等解锁的。
线路两家越南的机器我感觉是差不多的,国际互联一般般,如果我想当作隧道跳板用的话测出来也就新加坡和日本延迟较低,国内的话电信联通基本都绕,移动大部分地区还算不错的,应该走香港过去的ping值在100ms左右。
下面是一些使用的一个聚合脚本的测试截图,不太准仅供部分参考!
VPS聚合测试脚本:
bash <(wget -qO- https://raw.githubusercontent.com/vpslog/script/main/bench.sh)
1、机器配置以及海外节点的测速(NL荷兰的这个延迟肯定是不实的)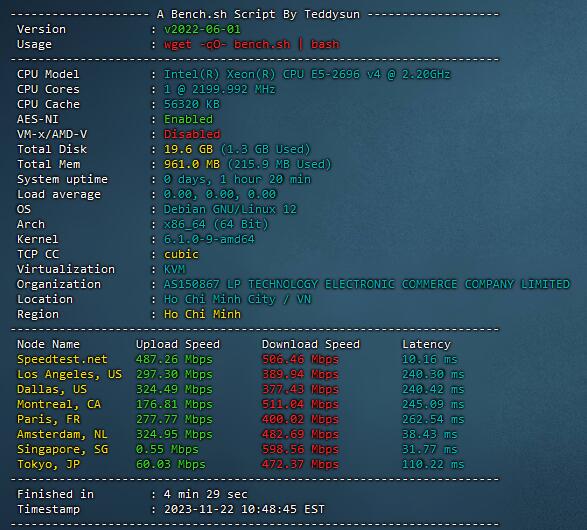
2、机器硬盘及CPU性能测试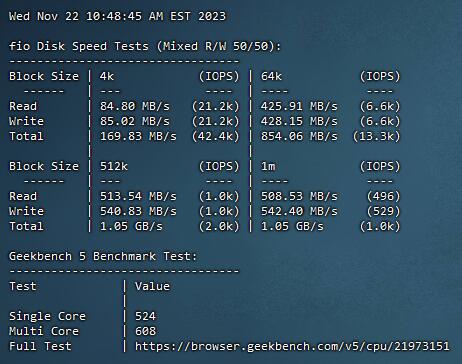
3、流媒体解锁情况(不准,比如我实际使用是支持YOUTUBE PREMIUM和CHATGPT的)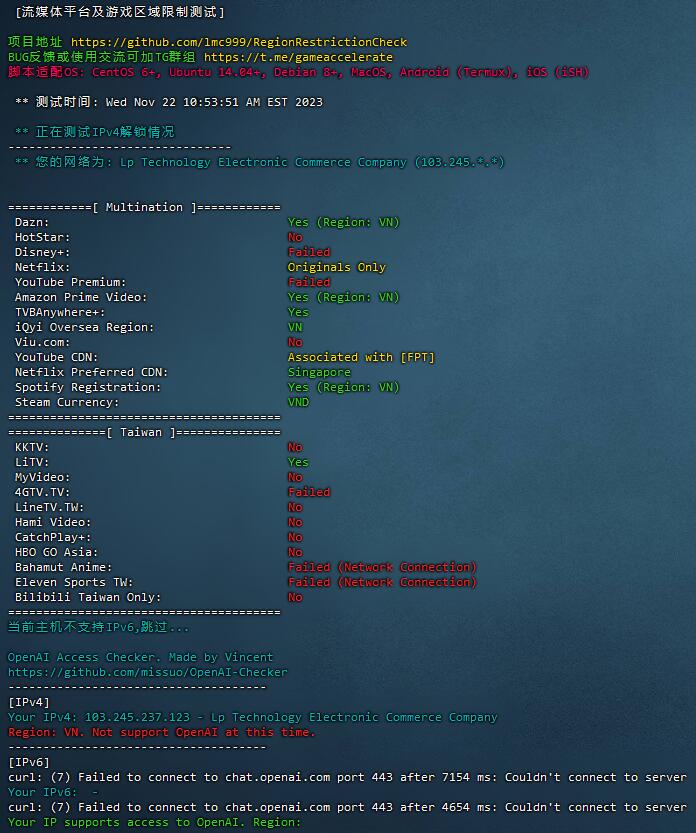
4、三网回程路由线路
5、电信回程路由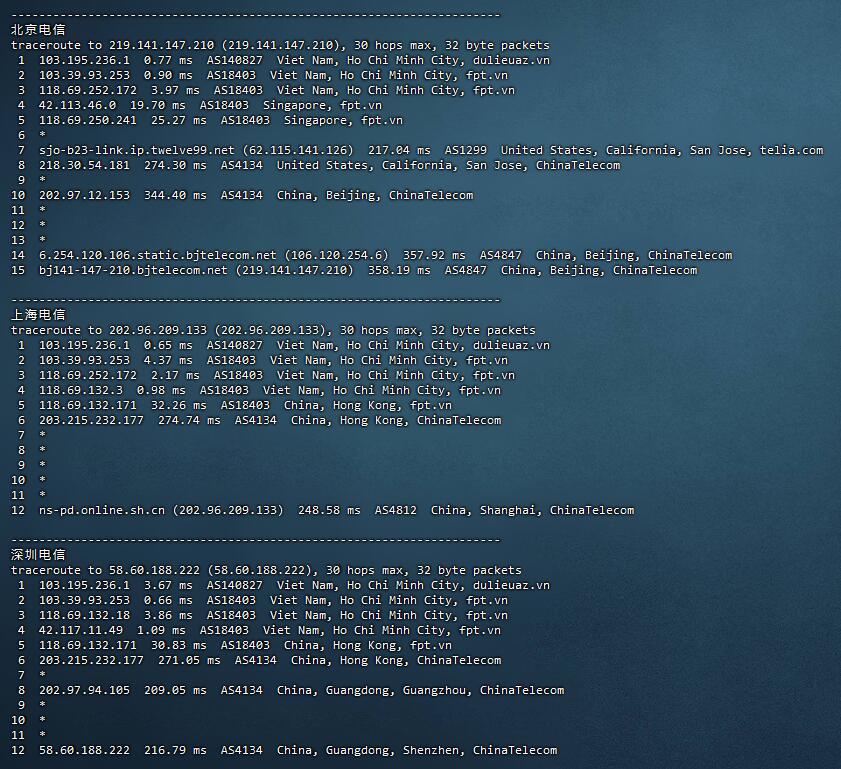
6、联通回程路由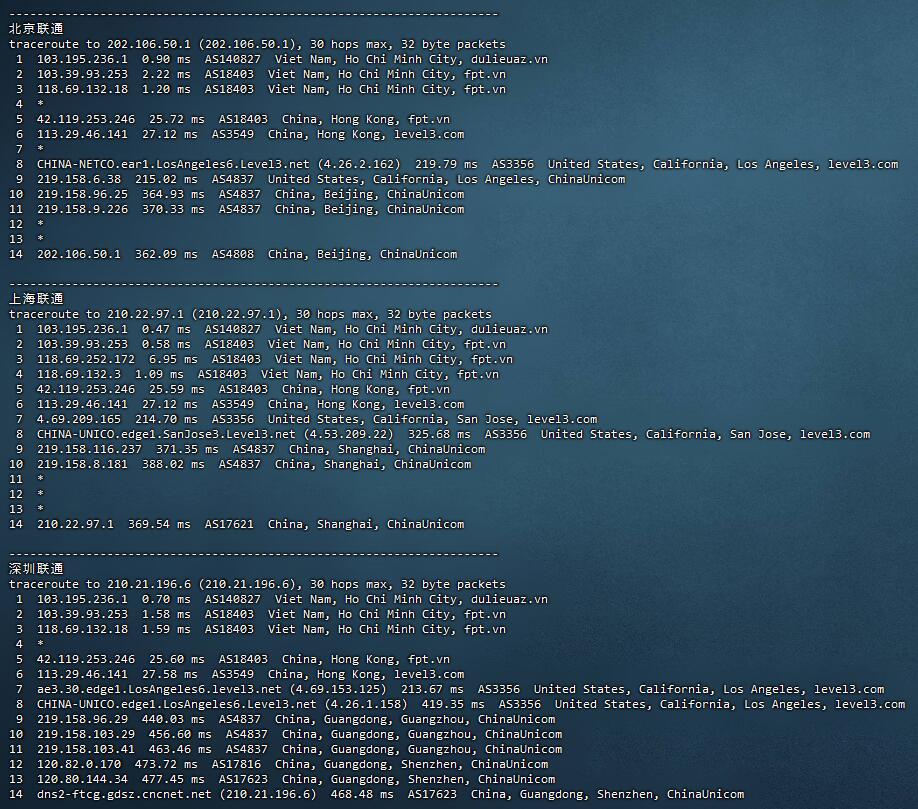
7、移动回程路由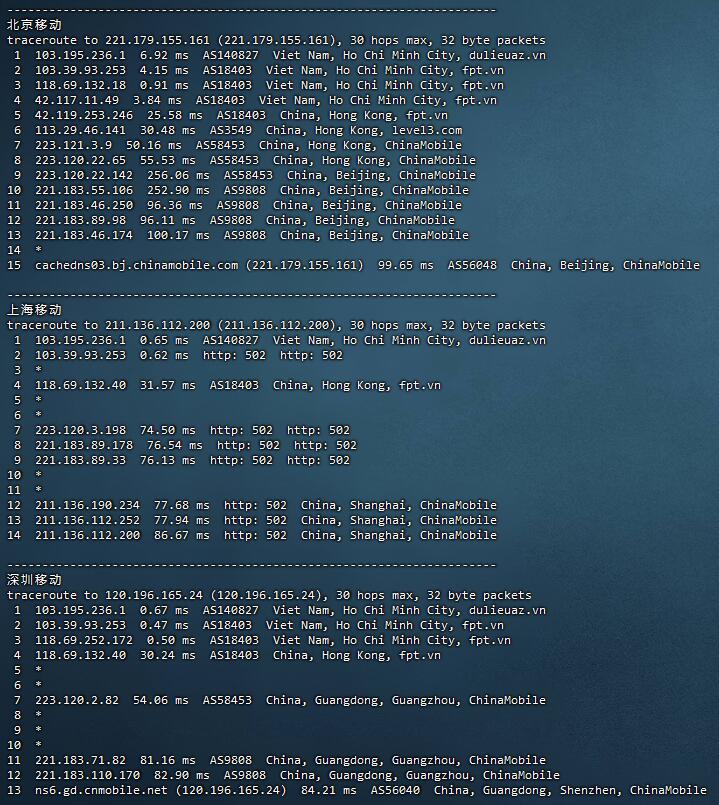
8、教育网回程路由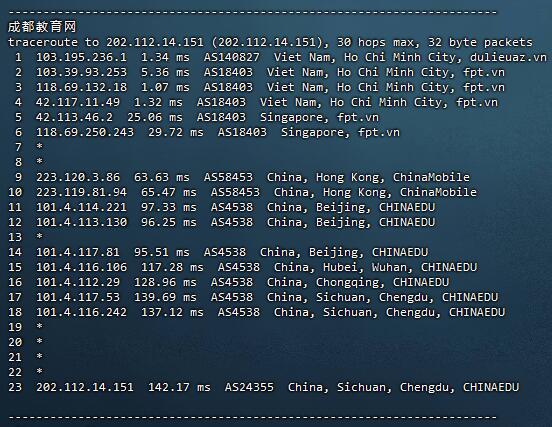
9、国内电信联通节点测速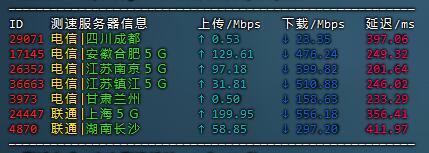
由于这个脚本里没有移动节点的测速情况,我下期视频单独再实际使用移动线路测试对比一下此机器用作落地节点直连以及加中转后的使用情况。